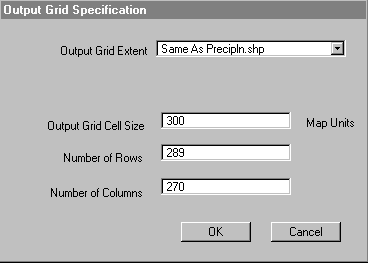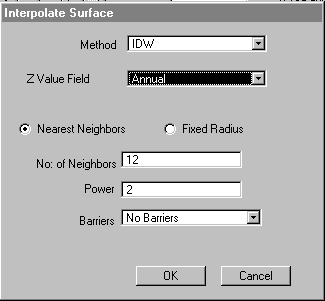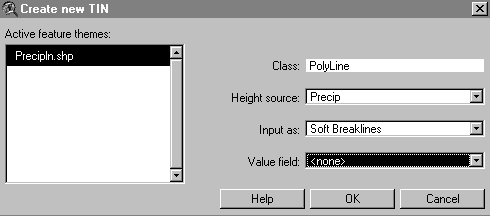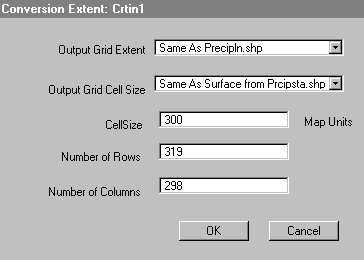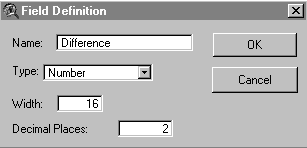Exercise 6: Transformations
Due: 29/30 Nov.
Introduction:
This exercise will use another selection of Willapa Bay data.
You will be creating your own project and adding themes from the
L:\Avdata\Geog460\Willapa directory. We will work with transformations
related to precipitation.
Objectives:
1. Continue to practice working with ArcView projects and themes,
using skills learned in previous exercises
2. Learn how to do some types of transformations using vector
themes in ArcView.
3. Work with interpolation, spatial joins, calculation fields,
and zone summarization.
Deliverables:
Completed answers for Sections A,B,C
Set Up:
Follow the instructions on the "Saving
your work" handout. Remember to save your project
frequently to avoid losing work with AV3.
Metadata:
Metadata is available for the themes that you will be using
through the ArcView 'Metadata Viewer' extension and via a browser
by opening the file: l:/avdata/willapa/metadata.htm (use 'open
file').
Getting Started:
There is no project established for this exercise. Select "new
project" from the file menu. Load the following extensions
and themes to your new project to initiate this exercise:
- Load the 'Spatial Analyst', '3D Analyst' and 'Metadata Viewer'
extensions from File > Extensions menu.
- Open a new view.
- Add the following Feature Data Source (vector) themes:
- l:/avdata/willapa/prcipsta.shp
- l:/avdata/willapa/precip.shp
- l:/avdata/willapa/precipln.shp
- l:/avdata/willapa/sub_bas.shp
- Read the metadata for these themes so you know what they
are and their limitations.
- Set your working directory and save your project.
Part A: Transforming Points and Lines into Surfaces
In Part A, we will create a surfaces from point data and isoline
data, then compare the two resulting surfaces.
Interpolate surface from precipitation station point data
1. Look in the ArcView Help index for Interpolate Surface (Dialog
box). Within this help topic, look at the explanations for
both IDW and spline. Also, look in the index for IDW
and read about creating surfaces from points.
2. Select and display the Prcipsta.shp theme.
3. Select: Surface > Interpolate Grid.
4. In the first dialog, put in the parameters shown in the dialog
screen shot below and hit "OK"
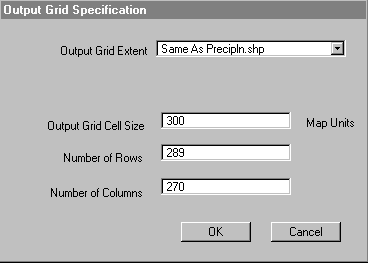
5. In the second dialog, put in the parameters shown in the
dialog screen shot below and hit "OK"
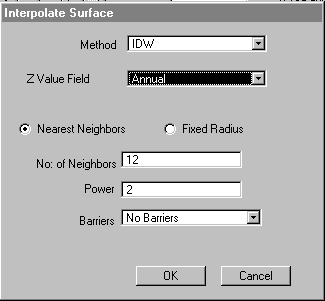
6. Select and display the new Surface from Prcipsta
theme. Think about what this theme represents.
Interpolate surface from precipitation isolines
We cannot create a surface directly from isolines, so we will
first create a TIN and then convert it to a grid.
7. Select and display the precipln.shp theme.
8. Select: Surface > Create TIN from features.
9. In the first dialog, put in the parameters shown in the dialog
screen shot below and hit "OK"
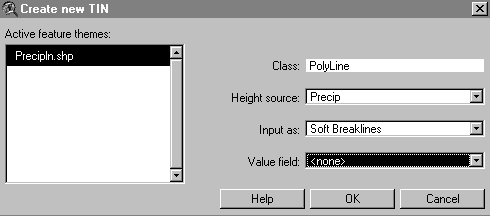
10. Accept the new theme name, "crtin1".
11. Select and display the new Crtin1 theme. Examine this
theme and think about what it represents.
12. Select: Theme > Convert to Grid.
13. When asked for the new theme name, enter "tingrid"
and hit "OK".
14. In the first dialog, put in the parameters shown in the dialog
screen shot below and hit "OK"
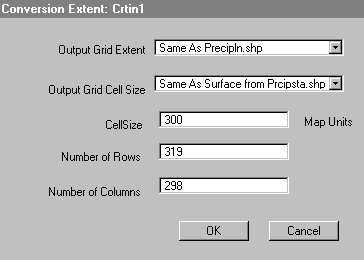
15. When asked if you want to "Add grid as theme to the
View?", choose "Yes".
16. Select and display the new Tingrid theme. Examine this
theme and think about what it represents.
Interpolate surface from precipitation isolines
We want to see if we get different results from the two interpolations,
so we'll subtract the two themes. Note that the measurements
for the original point data were in 1/100th of inches, not inches,
so we'll need to adjust the values in the formula.
17. Select Analysis > Map Calculator and enter the following
formula.
([Tingrid] - ([Surface from Prcipsta.shp] /
100))
18. Select and display the new Map Calculation 1 theme.
Rename the theme as Comparison of two surfaces. Think
about what this theme represents.
19. Create a theme that shows where the two precipitation surfaces
agree within + or - 2 inches. (Hint: use Map Query)
Question A1: Write out the equation that you used for
step 19.
Question A2: How many cells are within the + or - 2 inch
range?
Question A3: What is the value where the two surfaces disagree
the most? What accounts for this difference?
Part B: Spatial Joins
In Part B, we will use a spatial join to compare precipitation
data from a point theme and a polygon theme. We will also
use a calculate field to provide another way of comparing data.
1. Look in the ArcView Help index for spatial join and
look at the subtopic spatial join. Look at
the rules for point in polygon. Also, look in the index
for calculating field values, and look at the first subtopic.
2. Display the Precip.shp and Prcipsta.shp themes.
3. Bring up the theme tables for these two themes. Makes
sure nothing is selected in either table.
4. Click on the field "Shape" in the Precip.shp
table.
5. Click on the field "Shape" in the Prcipsta.shp
table.
6. Select: Table > Join. Examine the resulting table.
7. Select: Table > Start Editing.
8. Select Edit > Add Field. Type in the parameters show
in the dialog screen shot below and hit "OK".
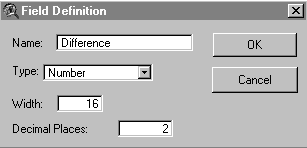
9. Select Field > Calculate and enter the following
formula.
(([Annual] / 100) - [Precip])
10. Examine the resulting table. (Hint: Sort the difference column,
select points and see them in the View)
Question B1: Which point shows the most difference between
the two themes? Why?
Part C: Summarize Zones
In Part C, we will use one of the surfaces we created in Part
A to determine the average precipitation for watersheds in the
Willapa Bay area. We will use the "Summarize Zones"
operation. This operation carries out statistics on the
values of a first theme that fall into a "zone" (all
cells that share a common value) in a second theme. The statistics
supported in this version of ArcView Spatial Analyst include some
dominance (maximum, mininum, etc.) rules and some contributory
rules (mean (average), variety (diversity), sum, etc.), just like
the Neighborhood statistics tool used in the Exercise 5. This
performs a transformation where values are analyzed from the perspective
of zones.
1. Select and display the theme Sub_bas.shp.
2. Select: Analysis > Summarize Zones.
3. In the dialog, select Sub_bas as the field to summarize
and hit "OK".
4. In the dialog, select Tingrid as the theme and hit "OK".
5. Cancel out of the next dialog (statistics to chart) and examine
the resulting table.
Question C1: What is the mean precipitation for the
watershed (sub-basin) 2?
Question C2: What are the highest and lowest means for
the watersheds?
Question C3: Which two watersheds have the lowest standard
deviation? Why?
Question C4: Which two watersheds have the highest standard
deviation? Why?